I keep most of the stuff I use to run my blog in the cloud. Being in the cloud allows me to access my blog, documents, photos and emails from any computer or mobile device. This gives me tremendous freedom and allows me to live that Dot Com Lifestyle. But how about files stored on my home computer? How do I access those files from another computer or a web browser? The best solution I’ve found for that problem is Dropbox.
Dropbox is my favorite online storage service. Dropbox allows me to access my home computer files from any computer, anywhere in the world. Dropbox acts just like a network drive in the cloud. Drag a file from your computer to Dropbox and it'll transfer to the Dropbox online storage service. Any updates to the file will auto update the file on Dropbox. You can access your Dropbox from any computer where you have Dropbox installed. If you're on a public computer, you can log into your Dropbox account from a web browser. There is also a Dropbox iPhone/iPad app so you can access your files from any iOS device.
 Dropbox offers 2GB of secured online storage for free. However, if you create an account with this link, they’ll give you 2.5GB for free. If you need more space than that, Dropbox has a Pro50 account with 50GB of storage for $9.99 per month, or a Pro100 with 100GB of storage for $19.99 per month. The video below explains how Dropbox works in plain english.
Dropbox offers 2GB of secured online storage for free. However, if you create an account with this link, they’ll give you 2.5GB for free. If you need more space than that, Dropbox has a Pro50 account with 50GB of storage for $9.99 per month, or a Pro100 with 100GB of storage for $19.99 per month. The video below explains how Dropbox works in plain english.
In addition to storing and syncing the files on all my computers (PC and Mac) and my iPhone and iPad, there are many tricks you can do with Dropbox. Here are two of my favorites.
Integrate Dropbox with 1Password
If you’re like me and run more than one computer (plus mobile devices), keeping all the passwords synced can be a problem. I use 1Password to store all my passwords (nearly 300 at last count) and while the program does have an import and export feature, I’ve found the best way to keep everything in sync is to combine 1Password with Dropbox.
By moving the 1Password.agilekeychain file to my Dropbox, it becomes usable to the 1Password programs installed on my other Macs, PCs and iOS devices. All you need to do is go to the 1Password Preferences and under the General tab, click Move on the Data File. Select Dropbox as your new 1Password.agilekeychain location and you’re set.

Now install 1Password on the other computers. Go to the shared Dropbox and double click on the 1Password.agilekeychain file. 1Password will ask if you wish to use this file. Click yes and you’re done. Now, any updates to the password files from any computer will auto update all the other computers. Your passwords will always be synced.
Start BitTorrent Downloads At Home From Any Computer
I keep all my torrent downloads on my home media computer. When I am on the road and come across a great torrent, I use Dropbox to tell my home machine to start downloading it. Here’s how.
From the home machine, create a folder call Torrents (or whatever you want to call it) inside your Dropbox folder. Next, fire up Transmission (or whatever BitTorrent client you use) and in Preferences, Transfers tab, check the “Watch for torrent files in” option and set it to the Torrents folder.

What you are telling the program to do is to watch for new torrent files in the Dropbox/Torrents folder and if a file shows up, to start downloading it automatically.
Now if I’m away from home (or just in my office) and find a great torrent, I can download the file to my travel comp, and put the file into the Dropbox/Torrents folder. The file will then show up in the home media computer’s Dropbox/Torrents folder and Transmission will start the download immediately. You can even start a download even if you’re on a public comp by logging into your Dropbox account using a browser and uploading the file to the proper folder.
I don’t recommend saving the resulting download into your Dropbox folder. Save them somewhere else. If you do save to your Dropbox, it’ll mean you’ll be able to watch your TV shows or Movies from any computer, but you’ll use up your Dropbox space pretty quick. In my case, I save them to my network drives, so I can watch them from any computer as well, but I don’t use up any Dropbox space.
In order for all this to work, you have to keep Dropbox and the BitTorrent client running on your home comp. If the BitTorrent client is off, the download won’t start when you drop in the file. What I did was set up an Automator to fire up Transmission if a new .torrent file is detected in the Dropbox/Torrents folder.
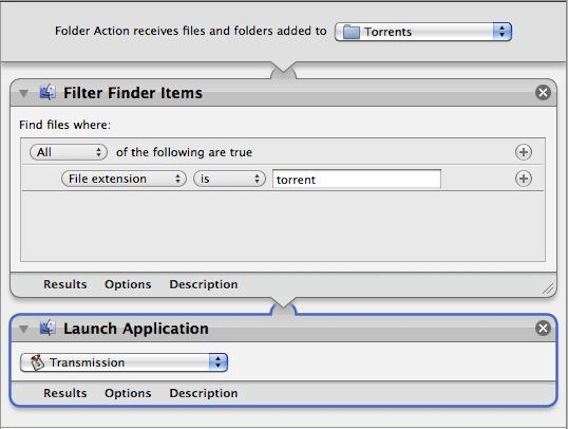
You’ll discover many other tricks with Dropbox once you start using it more, so go sign up for a free account and give it a try. The link below will give you an extra 500MB on top of the 2GB of free storage.
Click Here To Get 2.5GB of Free Dropbox Storage
沒有留言:
張貼留言